IClicknPrint
Go to Iclicknprint®
Iclicknprint requires registration so you can safely save and download your projects. Please, register and login with a valid email and a password.
Create new projects or update your existing projects using Iclicknprint® and tell us what you think. Please,report any bugs in the Forum.
Learn with Demos how to create projects from cards to mailing labels, to certificates and diplomas…
Check out the freshly crafted demos to learn how to use Iclicknprint easily and effectively:
MAILING LABELS DEMO
DIPLOMA CUSTOMIZATION DEMO
MERGE – CERTIFICATE CUSTOMIZATION DEMO
How to Merge Data from Excel – watch the above video.
Step 1: PREPARE YOUR EXCEL OR CSV FILE FOR MERGE
Remove any headers. Start typing the data you want merged or organize it:
Place your data in the first worksheet.
Separate in different columns data that goes in different cells:
i.e. for Mailing Labels:
Column 1 – Full Name
Column 2 – Address 1
Column 3 – Address 2
Column 4 – City, State, Zip code
Check your data for correctness.
IMPORTANT:
Read the Merge instructions in the right menu MERGE tab – check the number of pages recommended for each project type. Create a separate Excel or csv file for each merge process.
Example: for labels, max recommendation is 150 labels or 3 pages.
For certificates, 10 per project is recommended buy you may try up to 25 and see if the Print – which actually downloads the pdf file for you to save and print – lasts too long. If the download takes a long time you may want to redo the project and truy 10 names.
Therefore, have in each file either 150 addresses or 10 student names and data.
Too many names or data (especially logos and images) makes the project too heavy and difficult to download. The loading sign will stays on the page for a long time you will not be able to download the excessively large pdf file.
Note: When you merge data, you can drag and drop data from one column before or after another column, on the same line (in the same textbox) so if you have First name in one column, Last name in the second column it’s OK. You need to place them one after the other in your Name box in the project.
To save the effort of resizing text boxes after merge: copy the longest text from an excel column in the project text box you want it to merge to. Adjust the length of the text box and/or the font sizes so the box does not stretch down, in which case you will have to adjust it for each label, certificate or card (lots of work)!
Step 2: PREPARE THE ICLICKNPRINT PROJECT FOR MERGE
A. Customize your project. Add proper length text boxes. Customize the text boxes with text.
Add text using the T icon in the top menu and replace the Enter Text by typing your text that indicates where the columns in your file should go. You may use a pre-set template from the left menu. A short text box that receives a large number of letters will stretch the text box down. That will require manual adjustment for each item that will be merged. Increase the length of the textbox to the maximum to avoid doing manual adjustment. If you make a mistake in a first merge, do not re-merge data in the same file. Clear it before the new merge by deleting all pages but the first one where you have all the indicative text boxes that will receive the data.
If you chose a template that has text boxes that you do not need, delete them.
Example: if your labels have only 3 rows: Name Address 1 and City, State, Zip, delete Address 2 or it will remain there during the merge and spoil your project. Remember that what you see is what you get!
Make your projects easy to print and manageable by breaking large data down in multiple files and merging specific excel sheets with specific project names.
Example: for 100 certificates, make 4 different projects using save as and merge each one using a different excel file with data for 25 students.
Note that the Merge action will add extra pages to your project.
The extra pages will be added to the page you are on when you click Start Data Merge.
The newly created pages after Merge was completed will look identical to the one you started merge from (images included). These can be seen in Preview | New Page. You can go to Edit to edit any data on these pages.
B. Customize all the text boxes that will receive the Excel or CSV data as follows:
Arrange your text boxes and images in the exact positions you want them to be on your final project.
Name each text box so you know what data to drag and drop in each box. We suggest that you enter the longest text from each column. !!! Text boxes that are too short for the text length you have in the excel will get larger and need to be lengthened or managed by minimizing the font size or changing the font to have a perfect fit of your largest text.
Edit fonts, font colors, font sizes and resize text boxes, properly.
Merge data only when your project has the desired final look.
Step 3: START DATA MERGE
Choose your file and import data.
In the Merge screen, the data from each column is on the left.
The data entered in your project text boxes is on the right .
Drag and drop data from left to right. You may drop multiple data from the left fields, in one field on the right . Move all your relevant data and position it properly in the right field, with drag and drop.
If you find any issues with the data in your file, cancel the Merge, correct the data and resume the merge process. Do not merge data twice in the same file!
If you think your text and boxes were not positioned in the right spots on your project or if you need to edit fonts and colors, you can make the changes in your project first and resume the merge process.
Save your file and use Preview to view the pages.
Never click the synchronize button after Merge as it will copy the data from one project to all the other ones.
We hope you will have a good Merge experience and please remember to merge limited amounts of data. Example. One customer had a list of 400 names that he wanted inserted in letterhead. the page kept loading. We explained that the PDF file with 400 pages will never form or be downloadable since it will be far too large. the best solution was to make multiple projects with 25 names each.
3. SAVE & PRINT
Save the file after you make major changes. Click Print (top right, main menu).
This action will convert the file to PDF file and have it ready for you to download.
Preview each page, return and make any needed edits before deciding to click Print.
The PDF file creation time depends on the number of pages and the number of images your project contains.
Download PDF File will open a screen that gives two choices: Open File (will open it in the browser)
and Save file. CHOOSE SAVE or SAVE AS.
Please save the file in your computer! Do not print it directly from the browser with OPEN.
After saving the file in your computer, open it from there.
Choose the proper Print settings:
Make sure ACTUAL SIZE is checked.
Choose paper size and orientation, color settings, etc from PROPERTIES
Choose Actual Size ( NEVER CHOOSE FIT TO SCREEN)
This feature acts similarly to printing directly from your browser – it will distort the positioning of the text on your labels because it will enlarge the text and the images.
FIRST, Print a blank test page, using the correct page layout (Portrait for Mailing Labels).
Check the text alignment against the label sheet. If alignment is correct, start printing your labels. Make sure the top of the label sheet goes in the printer the right way- in the right direction.
If the alignment needs adjustment, return to My Saved Projects and correct the issue.
If that cannot be done, please contact us.
There will be a feedback screen related to Print success. NO will give you further instructions. YES, will send you to the Home page.
What you see in the Preview should be exactly what you print. If your text goes too far right, into the printer margins (ie. in the mailing labels the third column), your printer may cut off the last one or two characters.
Make sure you do not enter text too close to the printer margins.
With Mac computers nd tablets and Safari browsers there may be some issues. Use Chrome instead of Safari.
MAILING LABELS MERGE USING A WORD FILE
Iclicknprint Merge does not work with Word files. Use MS Office Word to customize your labels.
In Word – Word Mailings – Start Mail Merge, choose Avery Mailing label no 5160. Measure the design on the Geographics Mailing labels. Most users leave a left margin of 0.75 to 1 inch on each row of labels, to avoid printing over the design.
Alternately, for manual input use a Geographics Word Template.
Search by item number in the blue search box. Click the download template link and save the file in your computer, under a memorable name. Open the template and start copying and pasting your labels from the original address Word file (use CTRL+A to highlight the text, CTRL+C to copy it, click text box in template and CTRL+V to paste it).
or
Copy and paste each address from your Word file into the Iclicknprint label. Go to Iclicknprint and search for the item# in the top search box.
Login and set up your default text box in the main label and follow the process described above.
To transfer addresses from a Word to an Excel file, you can convert Word to Excel or CSV.
To convert your Word file to CSV use https://convertio.co/doc-csv/.
Then copy and paste the data in Excel. The addresses will be copied one under the other, with empty cells in between.
To get rid of the empty cells, insert a new column in front of the name and address. Number all cells (1, 2 then drag down the numbers to the end of the last address).
Select all data. Sort data from A to Z by Column B (which will contain all names and addresses).
After sort, in column A, delete the numbers in front of the empty the cells. Select all data. Now, you have eliminated all the empty cells.
Sort data by Column A (numbers) from A to Z. This will get the correct names and corresponding addresses, in order.
Copy and paste the data directly from the name and address (usually maximum 4, listed one under the other).
Paste Special – Check the Transpose box. It will align the address rows from left to right, the way it is required for merge in Iclicknprint. Keep on doing this with each address, until the end.
Save the file. This is labor intensive but once done, you can reuse it, year after year and add to it. For another way to convert your Word file to CSV (Comma Separated Values) where text elements that have to be spaced have values enclosed in quotes, such as “Giorgio Armani”, follow these steps:
Use Table Tools – Layout tab – Convert to Text. Check the comma box as an option to separate variables.
Use CTRL+H or find/replace to insert quotes, as needed.
Choose Save As and save the file with the extension .csv.
It would be easier to copy the table to Excel and then save it directly from Excel in .csv format. You still need to deal with the quote issue for any text containing spaces.
MAIL MERGE WITH WORKS FILES
TO CONVERT FILES FROM WORKS, odt format to WORD or EXCEL:
Try to copy and paste the addresses from Works in Excel and see what happens. Sometimes they copy all right.
Follow the Excel address arrangement required for iclicknprint.net, see image provided above.
Or, use a converter from Works to Excel and follow the steps highlighted.
You may do a Google search for the keyword “converter from Works to Excel” and pick up the best resource.
In order to find the item you need to customize in Iclicknprint, enter the item number in the top right search box.
Open it. Set up the text box in the main label and follow the steps mentioned above.
After completing the customization of your selected product, click on the “Import Data” tab located on the left side of the page which will allow you to merge information from a data file (such as names, addresses, etc.). Please make any customization needed to your project before starting the merge process.
SELECTING YOUR PRINTER SETTINGS
Print Settings may vary from printer to printer. Manually make the desired adjustments.
We recommend printing test pages on plain paper before printing on the actual Geographics stationery.
What can you adjust in your local printer settings?
Page orientation – portrait or landscape
Color – Black & White or Color.
Print borderless (Limitations apply to different printers). All Photo Printers have the capability to print borderless. These settings are good for E-Z Print projects
Paper size
Paper quality
If you encounter any issues using Iclicknprint, please report them by contacting us or in the Forum.
Also, use the bottom FEEDBACK Link to voice your suggestions and recommendations.
For urgent matters, contact customer service through our online chat or call
Toll Free 1-800-436-4919.
You can e-mail us at iclicknprint@geographics.com or send a message through the chat.
We will get in touch with you, as soon as possible.
Thanks for being a loyal Geographics®, Royal Brites® or Royal Lace® customer!

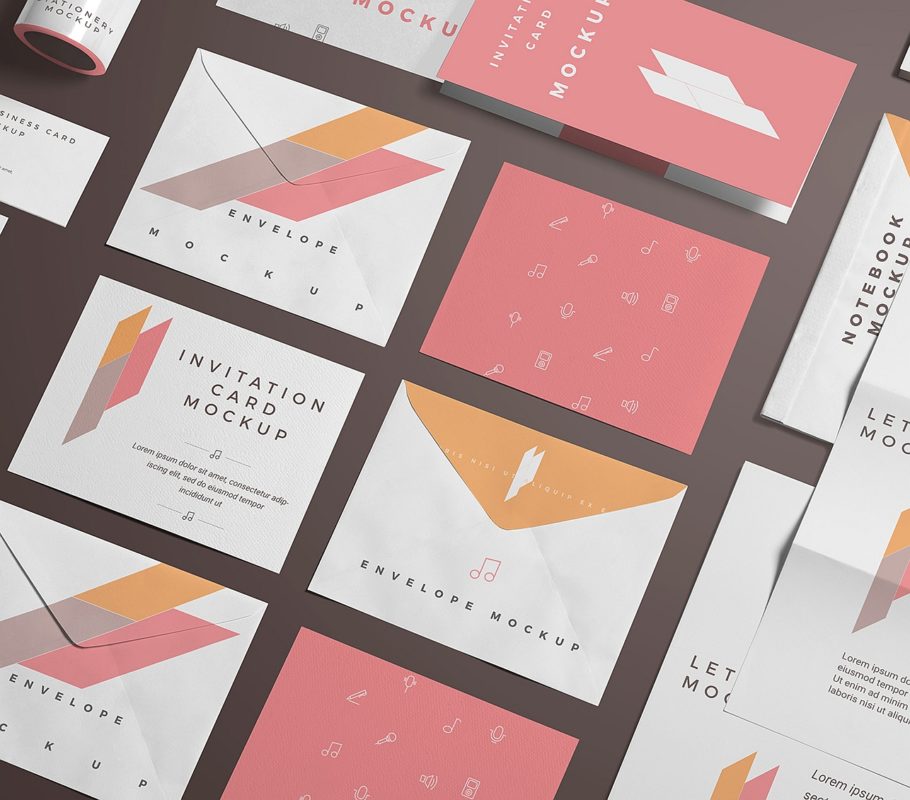 .
.
